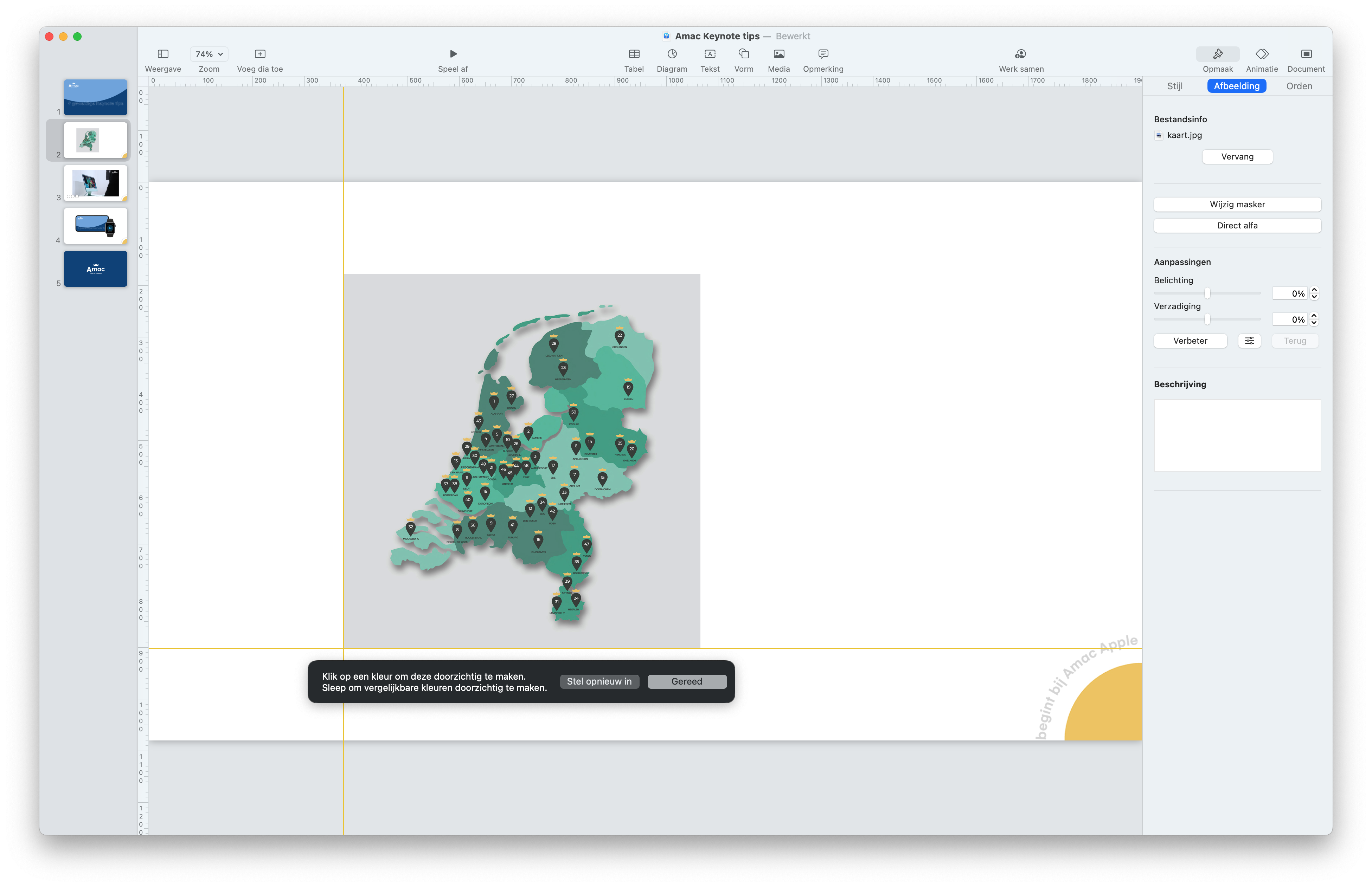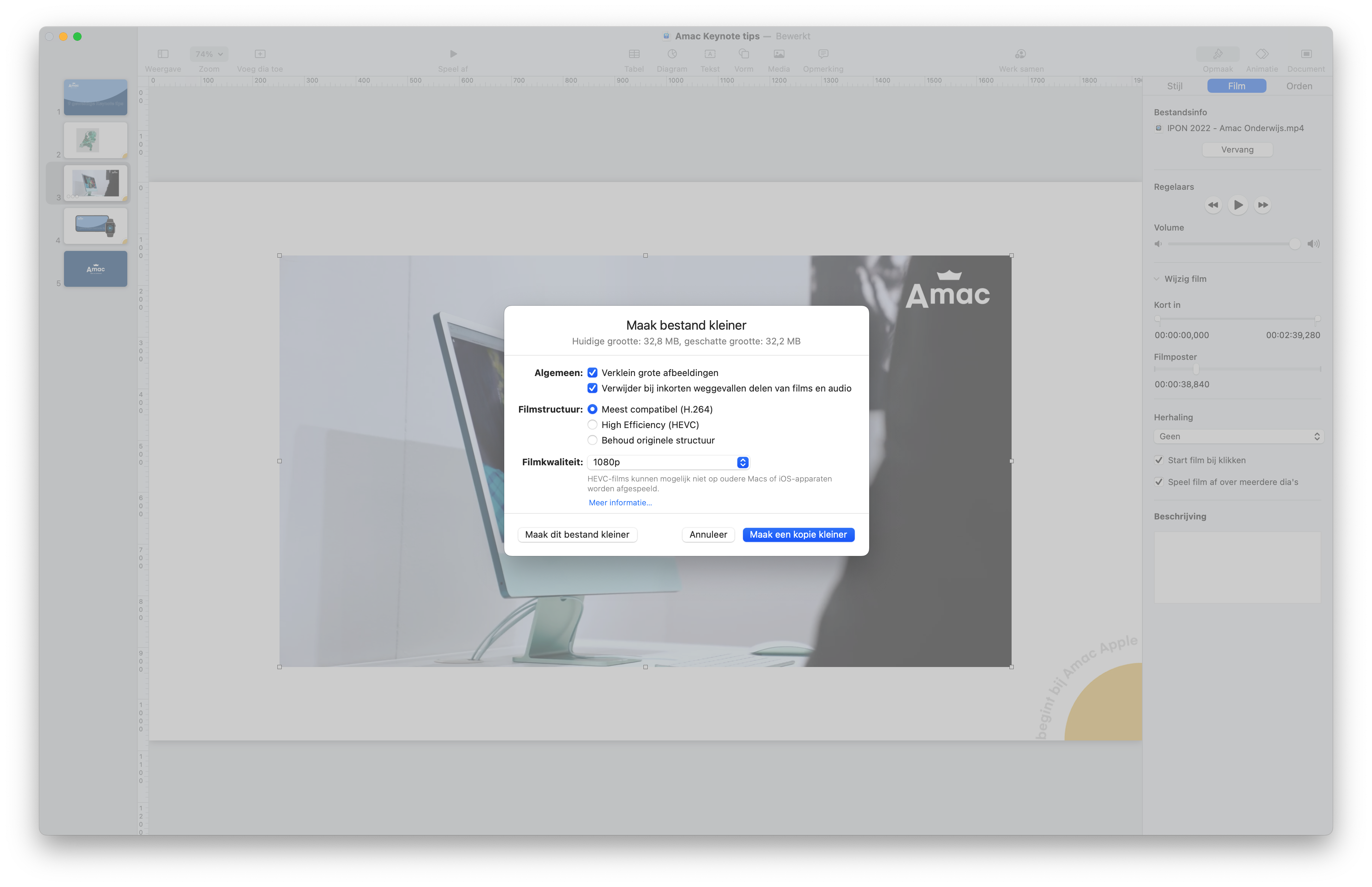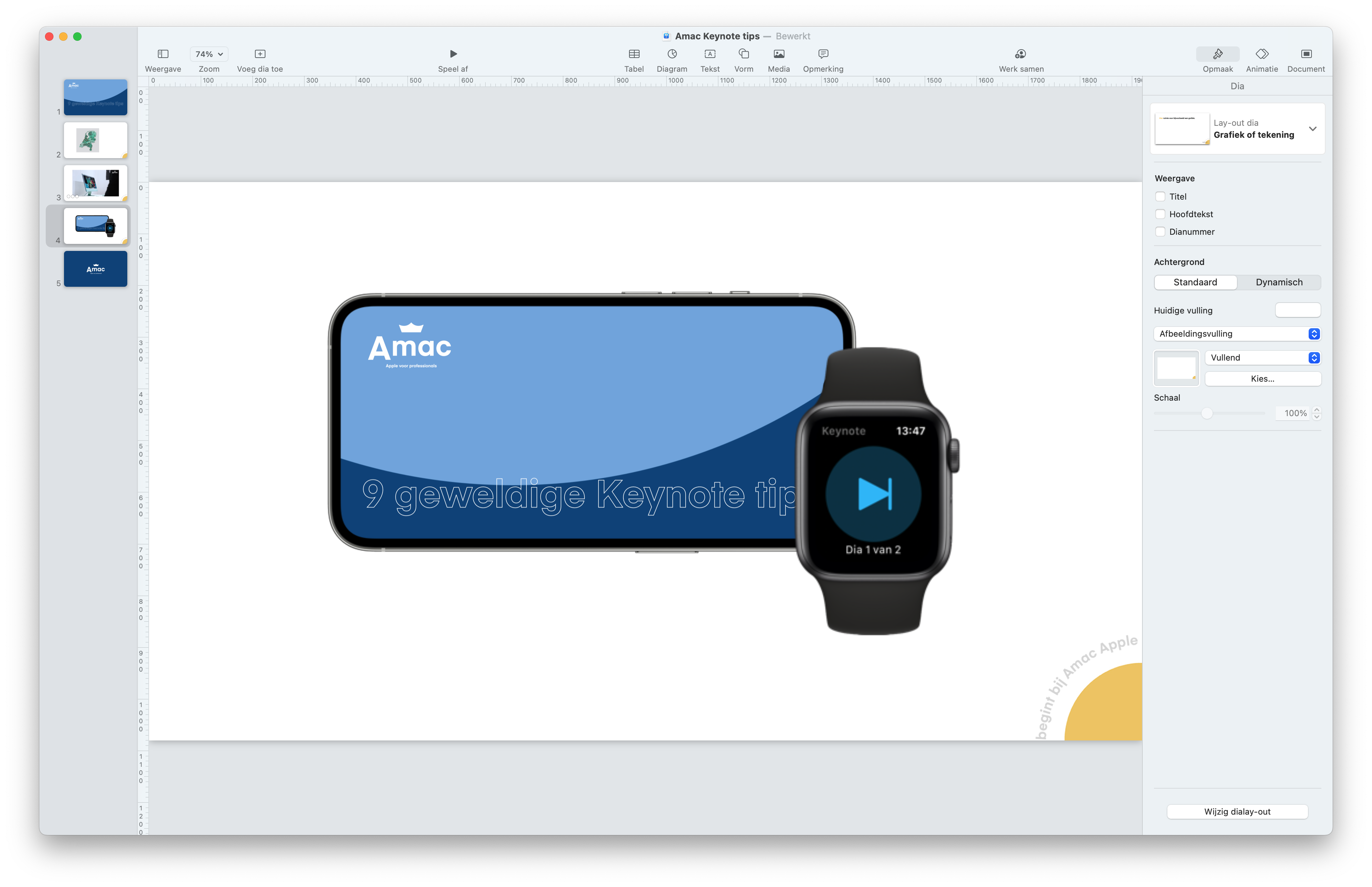9 geweldige Keynote tips
Keynote is de makkelijkste manier om fantastische presentaties te maken. Als je een standaard thema kiest en met de standaardinstellingen aan de slag gaat, dan krijg je altijd al iets moois. Maar met onderstaande tips wordt jouw volgende Keynote-presentatie nóg beter en haal je nog meer uit deze app.
1. Lijn alles in jouw slide goed uit
Wil je jouw presentatie goed laten overkomen bij de toehoorders, vergeet dan niet dat een goede vormgeving ook belangrijk is. Met behulp van geelkleurige hulplijnen wordt het makkelijk om alle onderdelen in een slide op de juiste plaats te zetten.
Kies in het menu ‘Weergave’ > ‘Toon linialen’, en klik en sleep vervolgens vanuit een lineaal een hulplijn tevoorschijn.
2. Maak delen van een afbeelding doorzichtig
Met de functie 'Direct alfa' kun je delen van een afbeelding transparant maken. Deze functie is handig als je een ongewenste achtergrond of kleur uit een afbeelding wilt verwijderen.
Selecteer de afbeelding in de slide en klik in de knoppenbalk op ‘Opmaak'. Kies in het tabblad ‘Afbeelding’ en klik op ‘Direct alfa’. Klik en sleep op de gewenste kleur om deze doorzichtig te maken.
3. Voeg foto direct toe aan Keynote
Met de ondersteuning voor continuïteitscamera kan je een foto maken of een document scannen met jouw iPhone of iPad. Vervolgens verschijnt deze foto of scan automatisch in de presentatie op jouw Mac.
Kies in het menu ‘Voeg in’ > ‘Importeer van iPhone’ > ‘Maak foto / Scan document’. Of klik in de knoppenbalk op het icoon ‘Media’ en kies ‘Maak foto / Scan document’.
4. Voeg een video toe aan Keynote
Een foto zegt meer dan duizend woorden, en een video kan zo mogelijk nog meer zeggen. Een video kan dus een waardevolle toevoeging zijn. Online zijn er trouwens websites te vinden waarmee je o.a. YouTube video’s kan downloaden.
Kies in het menu ‘Voeg in’ > ‘Kies’, en selecteer jouw videobestand. Of klik en sleep het videobestand in jouw dia.
Wil je een YouTube video toevoegen aan jouw presentatie? Kopieer dan de URL van de video en plak deze in je presentatie. Denk er dan wel aan dat je een internetverbinding nodig hebt, zodra je de presentatie geeft.
5. Pas de filmposter in een video aan
Een videobestand in een slide begint standaard met het eerste beeld van die video. Maar je kan ook zelf bepalen welke afbeelding in de video als eerst in beeld moet komen. In Keynote heet dat ‘Filmposter’.
Selecteer de video in jouw slide en klik in de knoppenbalk op ‘Opmaak’. Kies tabblad ‘Film’. Verplaats het pijltje onder ‘Filmposter’ voor het gewenste beeld.
6. Maak jouw Keynote-bestand kleiner in MB’s
Als een presentatie veel afbeeldingen en video’s bevat dan kan het bestand snel groot in MB’s worden. Gelukkig biedt Keynote een oplossing door het bestand compacter te maken, zonder veel zichtbare kwaliteitsverlies van de media.
Kies in het menu ‘Archief’ > ‘Maak bestand kleiner…’
7. Exporteer jouw presentatie als een geanimeerde GIF
Omdat een geanimeerde GIF continu herhaald wordt, is het zeer geschikt om iets te verduidelijken. En in een e-mail of op een website wordt het automatisch afgespeeld.
Kies in het menu ‘Archief’ > ‘Exporteer naar’ > ‘Geanimeerde GIF…’
8. Gebruik je iPhone of iPad als afstandbediening
Bij een goede presentatie sta je niet statisch naast je Mac. Gebruik op iPhone of iPad de functie Keynote Remote, wat deel uit maakt van Keynote voor iOS. Hiermee kan je jouw presentatie op jouw Mac via iOS bedienen.
Kies in het menu ‘Keynote’ > ‘Voorkeuren’ > ‘Afstandsbedieningen’ en schakel de functie in. Open Keynote op iOS en klik op het ‘Keynote Remote’ symbool. Zie voor instellingen en meer details de website van Apple.
9. …of gebruik je Apple Watch als afstandbediening
Wil je jouw handen geheel vrij houden bij je presentatie? Gebruik dan jouw Apple Watch als Keynote-afstandbediening. Let op: stap 8 moet dan wel in orde zijn.
Wanneer de Keynote-presentatie klaar is, open je de app Keynote op jouw Apple Watch. Met een tik op je Apple Watch start je vervolgens jouw presentatie. Zie voor instellingen en meer details de website van Apple.